Já não é de hoje que precisamos de lembretes para evitar o esquecimento de compromissos e tarefas importantes. Contudo, com o avanço de uma civilização cada vez mais digitalizada e conectada à rede, o fluxo de informações se tornou absurdamente grande e dificilmente alguém consegue se manter em dia com os compromissos firmados sem ajuda.
Alguns profissionais importantes possuem secretárias para cuidar da organização de seus afazeres. Porém, a maioria das pessoas não conta com essa ajuda. Na falta de uma secretária, muitos apelam para os post-its – blocos de papéis, geralmente amarelos, com cola no verso: anote e grude onde quiser.

Para evitar que seu monitor vire um monstro amarelo irreconhecível e que você fique perdido em meio a tantas anotações, usar um programa especificamente voltado para anotações virtuais pode ser uma boa saída – uma mistura de secretária com post-it! O GumNotes é uma excelente opção, pois “gruda” notas em diversos tipos de documentos e as exibe por meio do balão de notificações do próprio Windows.
Gerenciamento de anotações
Uma vez instalado o GumNotes, avance pelas telas iniciais do tutorial e faça crie um cadastro no serviço para concorrer a prêmios – apesar disso, também é possível usar o aplicativo sem fazê-lo. Iniciado o programa, basta clicar sobre qualquer janela para associá-la a ele. Então, use o campo inferior da janela para digitar a anotação desejada e aperte Enter para inseri-la (é igual a usar o MSN, com a diferença de não receber respostas).
Feito isso, sempre que você abrir essa janela ou documento, um balão aparecerá exibindo a mensagem digitada. Você pode inserir quantas desejar, só tome cuidado para não colocar muitas e deixar o balão muito grande. No canto inferior direito do GumNotes há um alfinete, clique sobre ele para fazer sua janela ficar sempre em primeiro plano.

Opções
Logo ao lado você alterna entre qual das listagens de anotações deseja visualizar no momento. Para criá-las, acesse “Options”, selecione “Add”, nomeie a lista e defina onde armazená-la em seu computador. Ainda nas opções, “Always on top” deixa a janela sempre em primeiro plano e “Pop up if an annotation is available” mostra um balão quando houver anotações no documento aberto.
“Look automatically for related annotations” pesquisa anotações de conteúdo similar, “Play a sound when an annotation is available” toca um som à sua escolha quando forem mostrados balões, “Notify if annotation is available” notifica sobre a existência de mensagens, “Autostart GumNotes” inicia o programa com o Windows e as duas últimas opções relacionam o GumNotes ao Windows Explorer e a programas do Microsoft Office.
Por fim, para pesquisar notas específicas e apagá-las quando necessário, acesse o menu “File” e use a opção “Search for notes...”. Então, digite as palavras provavelmente existentes na mensagem e use “Delete” para apagar o que quiser.
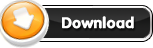















0 Comentários:
Postar um comentário